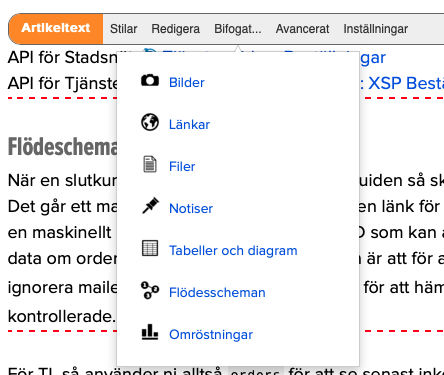Det är enkelt att ladda upp och publicera bilder i en artikel och du har många valmöjligheter. Till att börja med så behöver du inte anpassa bilden till webben, det sköter Atlas om. Du kan i princip fota en digitalbild, föra över den till din hårddisk och direkt ladda upp den till en artikel.
Men det fungerar bara om du har rätt typ av fil.
Godkända bildfilsformat: jpg, gif, png
Bilder ska vara i RGB. Bilder som är anpassade för tryck CMYK visas inte korrekt på webben.
Bilder ska vara i RGB. Bilder som är anpassade för tryck CMYK visas inte korrekt på webben.
Filnamn och filändelse
Förutom att filen ska vara i rätt format så ska den ha rätt filändelse, annars förstår inte servern vad den ska göra med den. En bildfil i jpg ska t ex heta bild.jpg.
Förutom att filen ska vara i rätt format så ska den ha rätt filändelse, annars förstår inte servern vad den ska göra med den. En bildfil i jpg ska t ex heta bild.jpg.
Filnamn
En bra regel när det gäller filer som distribueras via Internet är att undvika de svenska tecknen åäö samt mellanslag i filnamnet, döp hellre filen till ny_arsmote.jpg
En bra regel när det gäller filer som distribueras via Internet är att undvika de svenska tecknen åäö samt mellanslag i filnamnet, döp hellre filen till ny_arsmote.jpg
Ladda upp bild
1. Gå till artikeln där du vill ladda upp din bild eller dina bilder. Aktivera adminläget och välj Bilder under "Bifogat..."
2. Ett popup-fönster öppnas. Välj + Lägg till
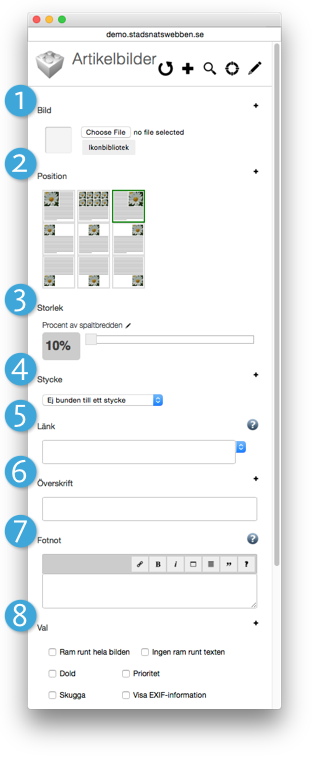
3. Hämta bilden från din hårddisk och ange var du vill placera den och hur stor den ska vara. Du kan skriva in en bildtext och ange vad som ska hända när man klickar på bilden: Ingenting, Bilden förstoras. starta ett bildspel (om du har många bilder på sidan) eller gå till en webbadress.
Klicka på bilden till höger för större vy.
- Klicka på choose file och välj bild som ska laddas upp
- Välj bildens position, ovanför, under eller bredvid stycke
- Välj storlek, här kan du steglöst välja från 10% till 100% av spaltbredd
- Välj vilket stycke bilden ska kopplas till
- Om bilden ska vara klickbar kan du välja olika alternativ här, t.ex om bilden ska förstoras. Om du vill att bilden ska leda till en webbadress skriver du in en URL direkt i fältet.
- Överskrift / bildens namn. Den här texten används som bildens "alt"-värde, men även som överskrift till fotnoten under bilden om sådan har använts.
- Här kan du skriva en bildtext
- Ytterligare val. Sätt t.ex en ram runt bilden, eller välj prioritet för att visa bilden som ikon framför artikeln i en lista. Vill du att bilden bara ska visas som artikelikon utan att synas i artikeln väljer du prioritet och dold
Desktop publishing
Om du klickar på ögonsymbolen för desktop publishing får du upp ett fält i högerkolumnen dit du kan dra och släppa bilder. I detta läge kan du även manuellt dra bilder mellan stycken. Du kan även skala bilder i storlek genom att dra i triangeln nere i bildens högra hörn.
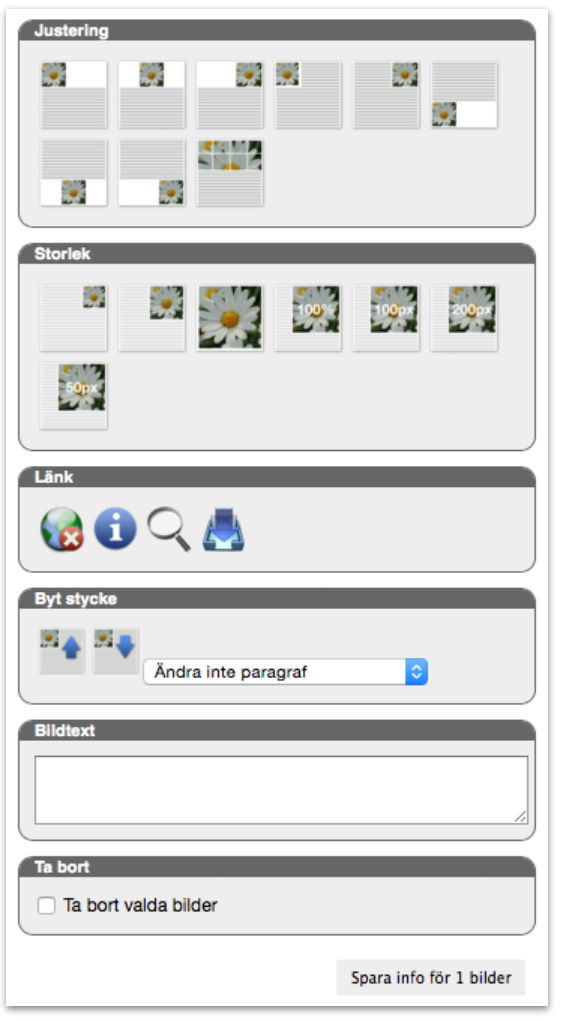
Placering och storlek
På bilden till höger ser du hur du kan välja att placera bilden över, till höger, till vänster eller under ett stycke i texten. Välj stycke i popupmenyn. Du kan välja helspalt, halvspalt, tredjedelsspalt eller ange ett valfritt antal bildpunkter, t ex 150 (pixlar). Dra i trekanten i bildens nedre hörn för att steglöst justera storlek. Atlas skalar ner bilden till en optimerad bildfil för webben. Dock skalar inte Atlas upp bilder större än den du laddade upp. Väljer du "Ej bunden till stycke" placeras bilden i högerkolumnen och får kolumnens bredd.
Klicka på bilden till höger för större vy.
Testa dig fram. När bilden väl är uppskickad kan du flytta och ändra storlek tills du är nöjd.
På bilden till höger ser du hur du kan välja att placera bilden över, till höger, till vänster eller under ett stycke i texten. Välj stycke i popupmenyn. Du kan välja helspalt, halvspalt, tredjedelsspalt eller ange ett valfritt antal bildpunkter, t ex 150 (pixlar). Dra i trekanten i bildens nedre hörn för att steglöst justera storlek. Atlas skalar ner bilden till en optimerad bildfil för webben. Dock skalar inte Atlas upp bilder större än den du laddade upp. Väljer du "Ej bunden till stycke" placeras bilden i högerkolumnen och får kolumnens bredd.
Klicka på bilden till höger för större vy.
Testa dig fram. När bilden väl är uppskickad kan du flytta och ändra storlek tills du är nöjd.